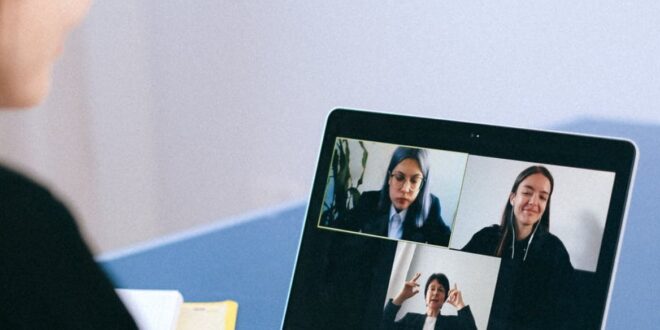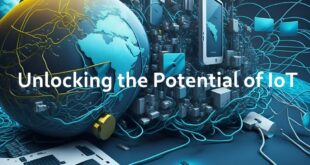If you’re new to working remotely, there’s a strong chance you’ve never used Zoom, our top pick for the finest video conferencing service. It’s not just us who enjoy it: As teams turn to remote work in the middle of the coronavirus pandemic, Zoom has gained millions of users in recent months.
Although Zoom is simple to set up and use, you may not be aware of all of its best and most useful functions. Also, many of which are buried in advanced setting menus. Even if you’re simply using the free, basic version, here’s what you really want to know to get the most from the service.
1. Prepare For The Meeting

While zoom meetings do not really take place in the meeting room, you should still treat it as an actual meeting. Remember that the meeting is important, and you will still be judged by your team by how you present yourself in the meeting. Make sure that you are as well groomed as possible. Take a bath, comb your hair, trim your facial hair, and look alert.
Aside from your physical appearance, you should also make sure you have everything you need for the meeting. If you are going to show a powerpoint presentation, make sure that you have it ready. That way you won’t have to fumble through your files. You should also brief yourself on what needs to be done during the meeting. This will ensure that the meeting goes without any hitches.
2. Look Better In Zoom
Spend some time experimenting with Zoom’s video settings. Check out these Zoom settings if you’ve noticed you’re looking unclear on camera or think folks are seeing a less HD image of yourself.
• To get to these options, go to Zoom’s settings cog symbol in the top right corner and select Video.
• You can choose an external camera from the drop-down option if you’re utilizing one. This will almost certainly be of higher quality than the built-in camera on your laptop.
• Choose HD to take advantage of your webcam’s high-definition capabilities.
• Check out how much better you look in the video after using a touch-up on my appearance.
• Choose Adjust for low lighting if you’re in a dimly lit environment.
Don’t forget to ensure your webcam is from a reliable company such as the top webcam manufacturer Telycam.
3. Wear The Perfect Color For A Zoom Meeting

Always pay attention to the colors you’re wearing. Stuff we take for granted through meetings suddenly becomes crucial in a remote environment where we’re having more video chats than ever.
Picking the best color to dress for a Zoom meeting can be done in two ways.
• The psychology of color
• Video quality has been improved
Bright colors, according to color psychology, elicit positive emotions such as optimism, confidence, and inventiveness. As a result, bright solid colors like blue, orange, purple, green, red, or yellow should be used.
Unless you’re standing in front of a light-colored blank wall. When the color black is suggested.
Avoid patterns in favor of light gray, navy blue, and soft white for a better video experience. These are thought to be easy in the eyes of other people.
4. Better Sound Quality On Zoom
Invest in a separate microphone. Only a few computers have been equipped with a microphone that is intended for long Zoom calls. This implies that while you can clearly hear the person on the other end of the line, they will have difficulty hearing you.
You might use a headset like the Jabra Evolve 20, which is a budget-friendly USB headset that’s ideal for Zoom calls. You can utilize your existing podcast microphone to join video calls if you operate a podcast. There are numerous headsets and external microphones to choose from.
Many people do strange and amazing things. The Jabra Evolve 20 is a good pick if you just need a basic headset for taking calls.
5. Zoom Keep Crashing
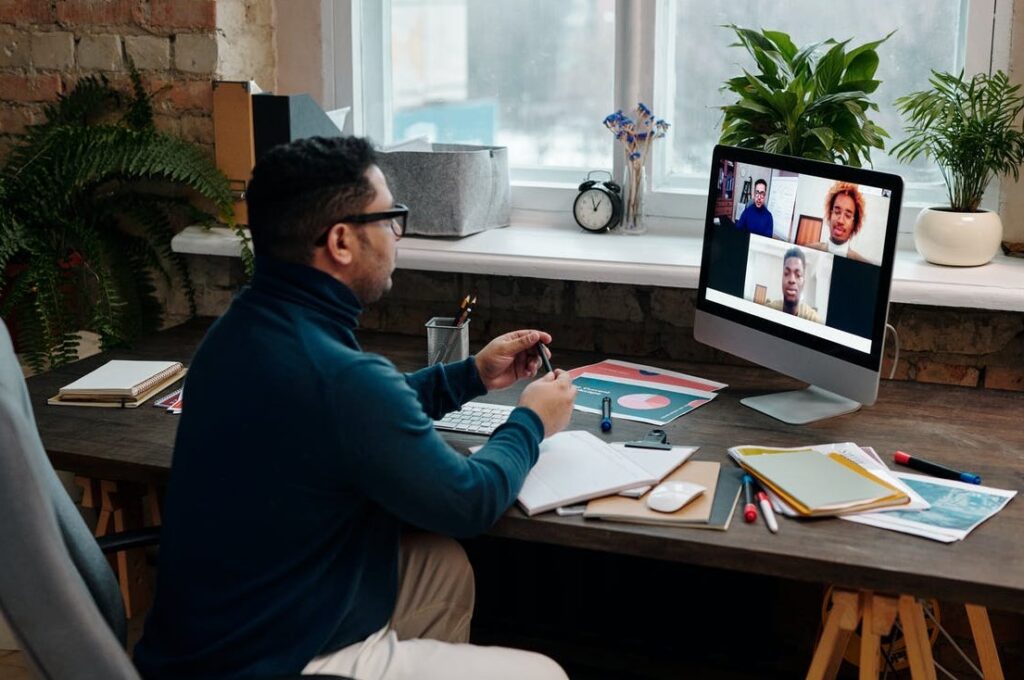
Make absolutely sure your internet connection is enough for Zoom calls. The most typical cause of your calls lagging or trailing behind other speakers mostly in call is a bad network connection.
Here are some simple troubleshooting steps you can take if you work from home:
• Find out how fast you can upload and download by taking a speed test (To support all sorts of Zoom calls, Zoom advises a download and upload speed of at least 4Mbps.).
• Check to see if any other devices are hogging bandwidth – did you remove your Xbox loading an update, or is your spouse streaming a video?
• You might have a gadget clashing with your wireless signal, so try connecting by ethernet connection instead of wifi.
• Check with the other meeting attendees to see if their Zoom app has crashed as well. It could have been a Zoom issue if it isn’t just you.
6. More Virtual Backgrounds For Zoom
Always look for a virtual background that you really like. It’s not perfect, for example, if you operate in a corporate environment yet have The Simpsons couch there next to you. Zoom includes some simulated backgrounds, and you can also submit your own photo.
7. See Who Attended Your Meeting
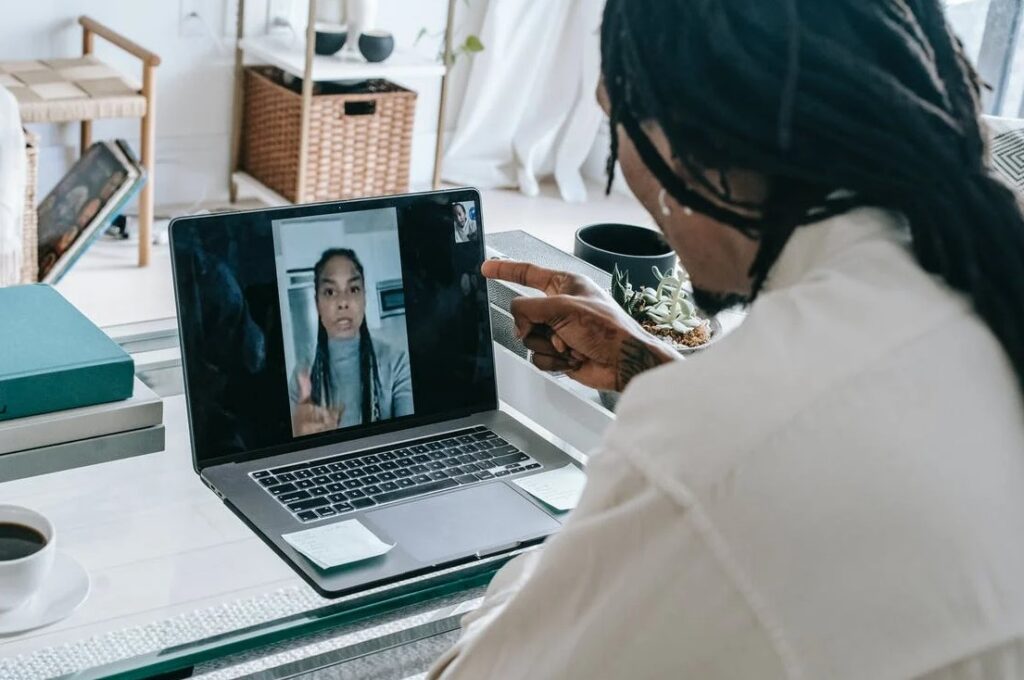
Assume you’re hosting a necessary event such as a university lecture, a wholesale paper food containers product launch, or a health training session for reputable medical molding companies.
You’re undoubtedly curious about who will be there. When once the meeting is over, you can acquire that information via a report.
All meeting attendees can be found in the Zoom Account Management > Reports area. Search for Usage Reports, then click Meeting to locate the desired meeting, pick the report type and date range, and generate the report.
Conclusion
Despite the pandemic, millions of people appear to use Zoom, a famous video meeting and chat tool, to work, study and socialize from home. Despite a history of privacy and security difficulties, the app now has end-to-end encryption and authentication safeguards to defend your account and chats.
 Imagup General Magazine 2024
Imagup General Magazine 2024