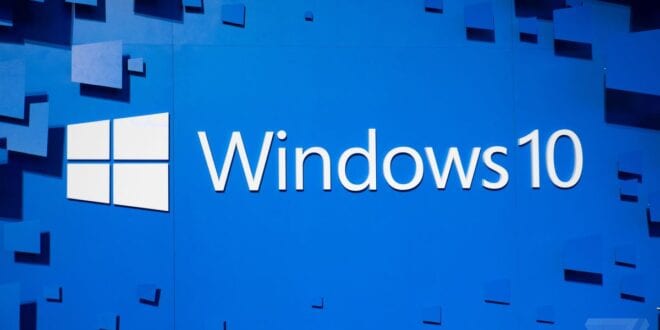Things have changed in the business world as a result of advancement s in technology. In the business space today, people are relying heavily on technology to carry out their operations. Computers are the center of business operations today, be it research, execution, transactions, marketing, maintaining customer relationships, and so on.
Technology downtime directly affects productivity and the bottom line of business. One hour of technology downtime costs an average company of $100,000. Maintaining your systems is, therefore, critical in running your business. Predictive maintenance, sticking to a maintenance schedule, and conducting a risk audit of your systems will go a long way in helping you tackle this.
There is, however, one thing that people tend to forget. Technology failure can be a significant source of employee demotivation. People want to work in organizations whose systems run smoothly, and where issues that directly impact production are resolved promptly. On top of giving your employees incentives as sensitized by Viktor, you should ensure that the equipment and systems they are using are in good shape to keep your employees motivated about work and maintaining productivity.
While you might have a maintenance team on standby, there are some issues that employees can resolve themselves. Equipping your employees with knowledge on how to bounce back from downtime and even prevent it.
Bootmgr error is among the issues that your employees will be facing from time to time while on their computers. If there is no IT personnel nearby, they may be unable to execute assigned tasks. The good news is that it is an issue that can be fixed and does not require an entire IT course. The following material will come in handy while training your employees on how to tackle this error, and will also serve as their manual in the long run. But first, you need to understand what Bootmgr error is.
What BOOTMGR really means

Bootmgr is basically an abbreviation for Windows Boot Manager Bootmgr. It is a program that is located in the volume boot code which is loaded onto the pc. This particular Bootmgr file is read-only and is housed inside the boot directory, specifically in the active partition. On most PCs, the active partition is described as a system reserved. However, it does not have a drive letter. In a case where a computer doesn’t have the partition, then the Bootmgr can be found in partition C, which is the main one. Bootmgr reads the data in the boot configuration then displays the OS menu. Sometimes you may experience a situation whereby Bootmgr disappears because of various issues.
Some causes of the “Bootmgr is missing” in Windows 10
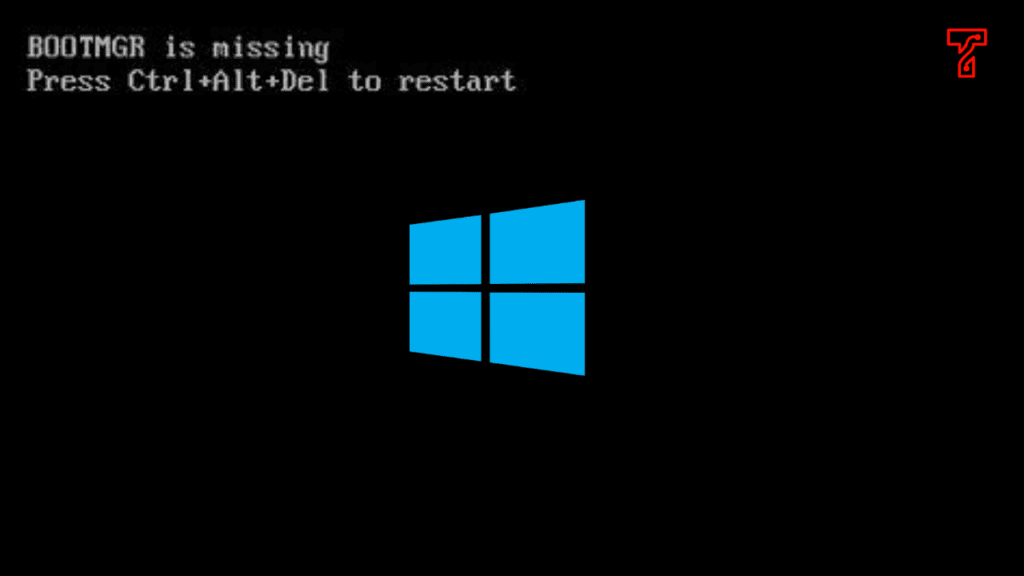
– A damaged MBR.
– A wrong bootable disk.
– If the interface cables for the hard disk are damaged or loose.
– A BIOS is outdated.
This issue usually manifests while using Windows 10If you use Windows 10 when a black screen appears with the error “Bootmgr is missing Press Ctrl+Alt+Del to restart.” This Bootmgr error is quite common on Windows 10 is quite common and can quickly be resolved. More so, you are likely to encounter this when booting your Windows 10 OS powered computer, or when restarting, after doing a system update. Here are some procedures on how to fix the Bootmgr error if you are operating a Windows 10 OS.
Solution for Bootmgr error on Windows 10
1. Removing all removable media
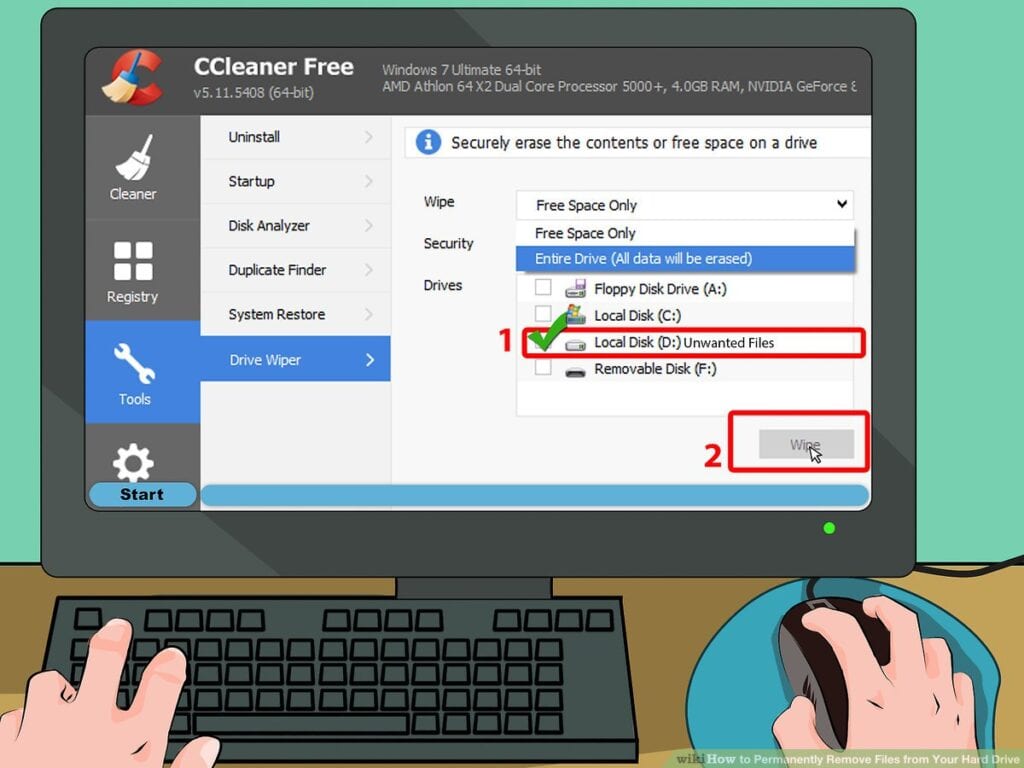
Sometimes the error results from using a hard drive that is non-bootable to boot your computer. Therefore, always ensure that the PC is configured in such a way that a non-bootable disk such as a USB flash drive and floppy disk can be used to boot it. Once you establish that this is the reason behind the error, sort it out by removing the device, ensuring that your BIOS is not loading from any of these devices. If you do not follow the last step, this error will recur.
2. Restart your PC

The moment you get the Bootmgr error after starting your PC, restart the device immediately. Press Ctrl+Alt+Del keys, as provided by the error message. Restarting your PC method should be the first one because oftentimes, the error is usually a false alarm. If restarting does not work, then you should consider the rest of the solutions.
3. Adjust the boot order in the BIOS

Sometimes Bootmgr error will appear, even after rebooting or removing removable media. In this case, you need to assess the booting order in the BIOS. First, you have to restart your computer, after which you will be required to input a key which will direct you to the BIOS primary interface. Under Boot, change the booting order, then make adjustments by choosing your hard drive as the first selection. With this, you should be able to successfully troubleshoot the error.
4. Change the settings of the right partition to “active”

One of the reasons why PCs running on Windows 10 shows the error is when the partition is not correctly marked. To get rid of this error, one of the things you should ensure is that the partition has been marked as “active.” Why does this happen? Note that when the right partition is not marked, it means that there is a different one that has been marked active. If the error occurs, then it only means that the marked partition does not contain the boot files.
You can do this effortlessly by using the MiniTool Partition Wizard. The first step will be to select the incorrect active partition. Several partition functions will appear inside the left pane, and among them, click on Set Inactive. Next, choose the target partition, and enable the Set Active function from the Partition Management menu. Finally, return to the tool, and click “Apply” to make your changes effective.
These four methods are just a few of the effective ways you can remove the Bootmgr error. This error may be an obstacle when you are trying to finish some work or project on your PC. The other ways of solving this hitch include repairing the master boot record and testing your hard drive.
 Imagup General Magazine 2024
Imagup General Magazine 2024